Microsoft Avast For Mac
Besides the World’s most popular antivirus for Windows, Avast is offering a comprehensive antivirus for Apple Mac OS X (Macintosh). The product is called Avast Free Mac Security 2018 (version 11) and same as the Windows version it’s completely for free. It doesn’t even require the registration, so you can just download, install and use it without any hassle.
- Microsoft Avast For Mac 10.7.5
- Microsoft Avast For Mac Offline Installer
- Avast For Mac 10.7.5
- Malwarebytes For Mac
- Microsoft Avast For Mac Reddit
- Avast For Mac Review
- Free Avast For Mac
- Avast Security For Mac Download
While some Mac users are still questioning the need for the antivirus/security software on OS X, we definitely recommend have Avast installed as the number of hacker attacks on Mac users is rising rapidly.
Avast for Mac Key Features & Benefits
Download Avast Free Antivirus 2018 [Windows & Mac] By FileHippo Posted on Download Avast Free Antivirus 2018 – Avast Free Antivirus 2018 is a great antivirus software that can protect your PC to.
The best free antivirus for Mac Avast Security for Mac Avast Security for Mac is one of the most popular security suites available, and it’s easy to see why. Avast Free Mac Security caught 99.9 percent of all malware, packs in a password manager, barely leaves a smudge on system impact and doesn't charge a dime. If only it caught 100 percent of malware.
- Award-winning antivirus engine with 100% detection rate (according to the independent test by AV-TEST and AV-Comparatives)
- Real-time protection with 3 layers (File System Shield, Mail Shield, Web Shield)
- Automatic streaming updates of the virus definitions
- Excellent performance – very low on system resources
- Simple and intuitive user interface
- Completely for free – no registration required
Avast for Mac Free Download & Installation
Best free antivirus for Mac: Avast Free Mac Security Many antivirus suites provide a decent level of protection, but a few rise above all others by providing the very best in performance. Avast Security for Mac is free and protects against malware, malicious websites, and vulnerable Wi-Fi connections. For the highest level of protection, get protection against: For the highest level of protection, get protection against.
Avast for Mac is unfortunately not available on iTunes or App Store. But you can simply download Avast Free Mac Security using the link below:
From the Official Avast Servers
After you finish the download you can proceed with the installation. The installation process is really easy and doesn’t require any technical skills:
- Close the Safari browser, locate the setup file called ‘avast_free_mac_security.dmg‘ and run it
- Confirm the Avast License Agreement by clicking on ‘Agree‘
- You can customize the installation by clicking on ‘Customize’, click on ‘Install’ to start the installation
- If prompted enter the administrator name and password
- Once the installation is complete, you should get the confirmation screen
Please note it’s heavily recommended to uninstall any other antivirus/security software from your Mac before installing Avast.
Avast Security Pro for Mac – Is it worthy to pay extra?
Besides the free version of Mac antivirus, there is also a premium one called Avast Security Pro for Mac. The pro version offers two extra features
- Wi-Fi Alerts – This feature will immediately notify you if someone connects to your Wi-Fi network. This helps you to keep hackers/neighbors out of your network.
- Ransomware Shield – Ransomware shields keep your personal data from being encrypted without your permission.
For these, you need to pay for the premium version which costs $59.99 per year. Is it worthy? We would say yes as ransomware on Mac is on the rise and Avast offers solid protection against it.
Avast for Mac User & Experts Reviews – What others are saying?
Avast Free Mac Security is also really popular among the users and technical experts. It is by far the most downloaded Mac antivirus/security on Download.com with more than 4.5 million downloads! While other competitors don’t have even half a million (Sophos 247k, Avira 80k, Norton 30k, Kaspersky 12k, McAfee 11k, Eset 9k).
Avast Free Mac Security is the most downloaded antivirus for Mac with more than 4.5 million downloads
Microsoft Avast For Mac 10.7.5
Also, the user reviews on Download.com are very positive. Avast Free Mac Security 2018 has 4.5 stars (out of 5) from 1,641users.
Avast for Mac is doing really well also in the independent tests. It has been certified with 100% detection rate by the German laboratory AV-TEST. Same results were measured also by the Austrian laboratory AV-Comparatives.
According to Tom’s Guide, Avast Free Mac Security was better in detecting viruses than the other paid solutions: ‘it was better at malware detection than all three of the paid antivirus solutions we reviewed‘.
Avast for Mac System Requirements – Will it run on your Mac?
Minimum system requirements are quite easy to comply and really nothing special. Avast Free Mac Security will run even on the older MacBooks (Air/Pro) and iMacs:
- OS X Version: Apple Mac running macOS 10.9 (Mavericks) or newer
- Processor: Intel-based Mac computer with 64-bit processor
- Memory: 128 MB RAM or above (1 GB RAM or higher preferred)
- Free space: 500 MB minimum hard disk free space
Avast for Mac Uninstall – How to remove it from your Mac?
If you decide to uninstall Avast Free Mac Security from your Mac, there is nothing special you would need to do compared to any other Mac application. To remove it simply follow the instructions below:
- Close Safari browser and open Avast by going to ‘Finder’ » ‘Applications’ and double-click on the Avast orange icon
- Open ‘Avast Mac Security‘ in the menu bar at the top-left, select ‘Uninstall Avast‘ and confirm (you may need to log in as an administrator)
- Wait and the uninstall process to finish and Avast Free Mac Security is completely removed
Unfortunately, there is no removal tool or uninstall utility for Mac. Avast Uninstall Utility (AvastClear) is available only for Windows.
This article answers the most common questions about Avast SecureLine VPN on Windows and Mac. For information about Avast SecureLine VPN on mobile devices, refer to the following article:
General
What is a VPN?
A VPN (Virtual Private Network) functions as a private tunnel through the internet which encrypts your data and secures your connection when using public Wi-Fi connections such as those in cafes or airports.
What is SecureLine VPN?
Avast SecureLine VPN is an application which enables you to connect to the internet via secure Avast VPN servers using an encrypted tunnel. SecureLine VPN can be used any time you want to connect to the internet with extra security and privacy and is especially recommended when you are connected to a public or unsecured wireless network.
SecureLine VPN has servers in several locations which means you can bypass geolocation restrictions as well as access your favorite content while traveling.
Which Operating Systems does SecureLine VPN support?
- Microsoft Windows 10 (any Edition except RT or Starter, 32-bit or 64-bit)
- Microsoft Windows 8 / 8.1 (any Edition except RT or Starter, 32-bit or 64-bit)
- Microsoft Windows 7 Service Pack 1 or higher (any Edition, 32-bit or 64-bit)
- Apple macOS 10.14.x (Mojave)
- Apple macOS 10.13.x (High Sierra)
- Apple macOS 10.12.x (Sierra)
- Apple Mac OS X 10.11.x (El Capitan)
- Apple Mac OS X 10.10.x (Yosemite)
We also offer mobile versions of Avast SecureLine VPN for Android (5.0 or later) and iOS (9.0 or later). For more information, refer to the following article:
The latest version of Avast SecureLine VPN is not supported by and cannot be run on Windows Vista or Windows XP. If you use Windows Vista or Windows XP, you can download Avast SecureLine VPN version 5.0.407. However, this is an older version of the program and does not receive updates.
Connection
Can I use SecureLine VPN with any type of internet connection?
Yes, SecureLine VPN connects over any wired or wireless internet connection.
What kind of encryption does SecureLine VPN use?
SecureLine VPN uses the AES 256 bit encryption key, which is bank grade encryption. SecureLine also uses Open SSL and certificate authentication.
What ports does SecureLine VPN run on?
SecureLine VPN for Windows runs on ports 553 UDP and 443 TCP.
SecureLine VPN for Mac runs on ports 50, 500, 1701, and 4500.
What protocols does SecureLine VPN use?
SecureLine VPN for Windows uses Open VPN on UDP.
SecureLine VPN for Mac uses IPsec.
Does SecureLine VPN allow P2P connections?
SecureLine VPN allows peer-to-peer connections through our data center locations listed below:
- Prague, Czech Republic
- Frankfurt, Germany
- Amsterdam, Netherlands
- New York City, New York
- Miami, Florida
- Seattle, Washington
- London, United Kingdom
- Paris, France
Does SecureLine VPN log user information?
SecureLine VPN stores connection logs, which includes information such as the time you connect and disconnect, the duration of the connection, and bandwidth usage. This information is used for diagnostic purposes and to help prevent abuse of the VPN connection.
We do not log activity such as the websites you visit, what data is transferred, and which IP addresses are accessed. For more information, refer to the Avast Privacy Policy:
Why is my internet connection slower when I connect to SecureLine VPN?
You may experience a slower internet connection when using SecureLine VPN. A VPN encrypts traffic and data before sending it to a server. Depending on the distance and capacity of the server, this process may cause a slightly slower, but safer, internet connection.
Setup & Licensing
Microsoft Avast For Mac Offline Installer
How do I install SecureLine VPN?
If you use Avast Antivirus, the SecureLine VPN component is installed by default and only requires activation with a paid license. For activation details, refer to the following article:
If you do not use Avast Antivirus, you can download the standalone version of SecureLine VPN and then insert your license. For detailed instructions, refer to the following article:
If you use Avast Security on a compatible Mac system, SecureLine VPN is installed by default. Activate the product by inserting your activation code. For detailed instructions, refer to the following article:
If you do not use Avast Security, you can download the standalone version of SecureLine VPN and then insert your license. For detailed instructions, refer to the following article:
How do I uninstall SecureLine VPN?
If you are using SecureLine VPN in Avast Antivirus, go to ☰Menu ▸ Settings ▸ Components and scroll down to SecureLine VPN. Click the SecureLine VPN panel to expand it, then click Uninstall Component. For detailed instructions, refer to the following article:
If you are using the standalone version of SecureLine VPN, refer to the article below to uninstall the program via your Windows control panel:
- Open the Avast SecureLine VPN interface.
- Click Avast SecureLine VPN in the Menu bar and select Uninstall Avast SecureLine VPN.
- Follow the uninstaller wizard steps.
For detailed instructions, refer to the following article:
Can I use SecureLine VPN without installing Avast Antivirus?
Yes. SecureLine VPN can be installed as a standalone application, without Avast Antivirus (Windows) or Avast Security (Mac) installed. If you are using Avast Antivirus on Windows, we recommend using SecureLine VPN as a component of Avast.

Is SecureLine VPN licensed separately from Avast Antivirus?
Yes. SecureLine VPN is an extra service and requires a separate license to use. An Avast Antivirus license does not activate SecureLine VPN.
What should I do if my activation is unsuccessful?
SecureLine VPN requires a separate, paid license to use it. If you are using Avast Antivirus, ensure that you have purchased and activated a license for SecureLine VPN. If the activation is unsuccessful, you can submit a ticket to the Avast Support Team for assistance.
How do I get started using SecureLine VPN?
When using SecureLine VPN as part of Avast Antivirus:
- Open the Avast user interface and go to Privacy ▸ SecureLine VPN.
- Click the Off slider so that it changes to On.
- Click Change location and select a location from the list. If you skip this step, you are automatically connected to the Optimal location.
When using the standalone version of SecureLine VPN:
- Double-click the Avast SecureLine VPN icon on your desktop to open the application.
- Click the Off slider so that it changes to On.
- Click Change location and select a location from the list. If you skip this step, you are automatically connected to the Optimal location.
To access connection preferences and language settings, click ☰Menu ▸ Settings.
- Click the Avast SecureLine VPN icon on the right side of the menu bar and select Open Avast SecureLine VPN.
- Click the Off slider so that it changes to On.
- Click Change location and select a location from the list. If you skip this step, you are automatically connected to the Optimal location.
To access connection preferences, click Avast SecureLine VPN in the Menu bar and select Preferences...
For more information about using Avast SecureLine VPN on Windows and Apple macOS, refer to the following article:
What is the Avast SecureLine VPN browser extension and how can I install it?
The Avast SecureLine VPN browser extension is an optional installable component that allows you to conveniently control certain aspects of Avast SecureLine VPN behavior directly via Google Chrome, Mozilla Firefox, or Avast Secure Browser. For instructions to install and use the Avast SecureLine VPN browser extension on Windows and Mac, refer to the article below:
How do I cancel my continuous subscription?
For instructions on cancelling your continuous subscription, refer to the following article:
You can cancel your continuous SecureLine VPN subscription for Mac through the Apple Store. Follow these steps:
- Open iTunes and ensure you are signed in with your Apple ID.
- Click Account at the top of your computer screen, then select View My Account.
- Type your password, then click View Account.
- On the Account Information page, scroll down to Settings.
- Click Manage next to Subscriptions.
- Click Edit next to your SecureLine VPN subscription, then click Cancel Subscription.
For detailed instructions, refer to the following Apple Support article:
Settings
Avast For Mac 10.7.5
Can I set up SecureLine VPN to connect automatically when I start up my system?
Yes, to enable this option, open the application and click ☰Menu ▸ Settings. Ensure the General tab is selected in the left-side panel, then tick the box next to Start SecureLine when my computer starts. Then select Network Security in the left-side panel and tick the box next to Automatically when connected to the Internet.
Yes, to enable this option, click Avast SecureLine VPN in the Menu bar and select Preferences.., then tick the box next to Start SecureLine when my computer starts. Under Turn on the VPN, tick the box next to Automatically when the app starts and when switching networks.
Can I set up SecureLine VPN to connect automatically when I use an unsecured Wi-Fi network?
Yes, to enable this option, open the application and click ☰Menu ▸ Settings. Then select Network Security in the left-side panel and tick the box next to Automatically when connected to the Internet.
Yes, to enable this option, open the application, then click Avast SecureLine VPN in the menu bar and select Preferences... In the section Turn on the VPN, select Automatically when the app starts and when switching networks.
How do I connect to a different VPN server location?
When using SecureLine VPN as part of Avast Antivirus:
- Open the Avast user interface and go to Privacy ▸ SecureLine VPN.
- Ensure that you are disconnected from SecureLine, then click Change location to select a server location.
When using the standalone version of SecureLine VPN:
- Double-click the Avast SecureLine VPN icon on your desktop to open the application.
- Ensure that you are disconnected from SecureLine VPN, then click Change location to select a server location.
- Click the Avast SecureLine VPN icon in your menu bar to open the application.
- Ensure that you are disconnected from SecureLine, then click Change location to select a server location.
Troubleshooting
Malwarebytes For Mac
How can I prevent the WebRTC leak on my browser?
WebRTC is a feature that various browsers such as Google Chrome and Mozilla Firefox apply because it supports B2B applications such as voice calling, video chat, and P2P file sharing without the need for plugins. In Windows, macOS, and Android systems, this feature potentially enables IP addresses to be visible even when you are connected to a VPN such as Avast SecureLine VPN.
We are actively looking for a solution to this issue. In the meantime, protect your privacy by blocking or disabling WebRTC. You can also avoid this vulnerability by using a browser which does not apply WebRTC (such as Safari or Internet Explorer).
For more details, refer to the following article:
Why can't I browse the internet when I connect to SecureLine VPN on Windows?
If you can't browse the internet while connected to SecureLine, try the following solutions (for Windows systems only):
Download Avast Free Mac Security 2018 for OS X and protect your Macintosh with the best antivirus & security app. Review, install or uninstall. Download Avast Free Mac Security 2018 for OS X and protect your Macintosh with the best antivirus & security app. Review, install or uninstall. 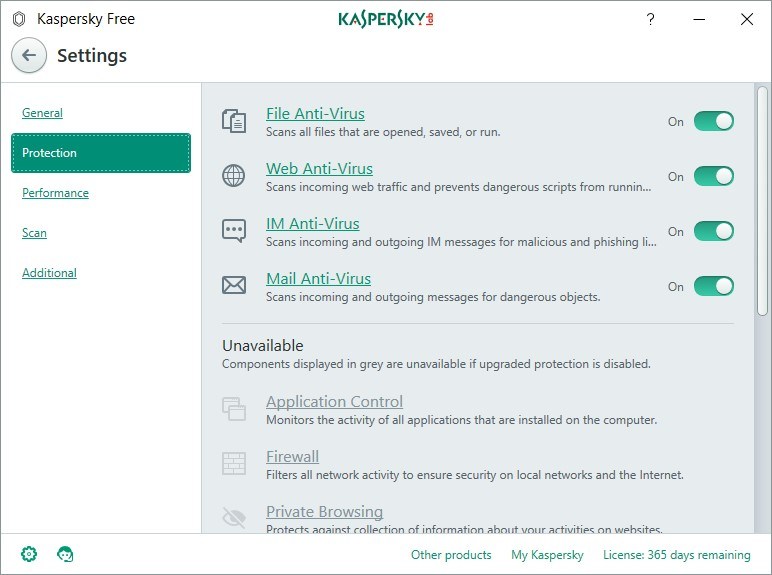 Avast Security is a free antivirus that stops malware & finds Wi-Fi security weaknesses. Free Download! In order to view this page correctly, you must have a JavaScript-enabled browser and have JavaScript turned on.
Avast Security is a free antivirus that stops malware & finds Wi-Fi security weaknesses. Free Download! In order to view this page correctly, you must have a JavaScript-enabled browser and have JavaScript turned on.
- Check the signal strength of your Wi-Fi. Some hotels or hotspots have weak Wi-Fi signals.
- Verify that you have accepted the Terms and Conditions of the Wi-Fi hotspot provider. To do so, open your browser and, if prompted, accept the terms of the provider to connect.
- Try using a different browser.
- Ensure that your DNS resolver is working properly (in Windows 8 or later). To do so, disable the smart multi-homed name resolution service by following the instructions in the article below:
What should I do if SecureLine is unable to establish a connection?
Microsoft Avast For Mac Reddit
If SecureLine VPN is unable to establish a connection, try the following solutions:
- Check if your internet connection works without SecureLine. Disconnect SecureLine and try to browse the web. If the internet connection still doesn't work, check your network configuration.
- Select a different SecureLine VPN location.
- Disconnect other VPN services that may be running on your PC. If you are connected to another VPN, it is likely that SecureLine won't work properly.
- Restart your PC and try to connect to SecureLine VPN again.
- Check the configuration of your firewall. Firewall configurations vary according to the vendor/manufacturer; consult the related documentation for information about running a VPN.
- Confirm that your SecureLine subscription is active. In Avast Antivirus, go to
☰Menu ▸ My licenses, then scroll down to the SecureLine VPN section.
- Some routers have the option to enable or disable IPsec, sometimes displayed as VPN passthrough. For SecureLine VPN to connect and function properly, ensure that IPsec or VPN passthrough is enabled.
- Consult your firewall vendor to check that UDP port 500 and UDP port 4500 are open on your firewall.
Avast For Mac Review
If SecureLine VPN is still unable to establish a connection, try to uninstall and re-install the software.
What should I do if the text 'Content not available' appears in the application window?
If the message Content not available appears in the SecureLine VPN window, try the following solutions (for Windows systems only):
- Go to Privacy ▸ SecureLine VPN to reload the page.
- Disconnect other VPN services that may be running on your PC. If you are connected to another VPN, it is likely that SecureLine VPN won't work properly.
- Restart your PC.
Why did I receive the error message 'SecureLine has encountered a technical issue'?
If the SecureLine VPN interface becomes empty apart from the error message SecureLine has encountered a technical issue, try the following solutions (for Windows systems only):
- Check if your internet connection works without SecureLine. Disconnect SecureLine and try to browse the web. If the internet connection still doesn't work, check your network configuration.
- Restart your PC.
If this solution does not work, try to uninstall and re-install the software.
How do I send a message to Avast Support?
If you continue to face issues with SecureLine VPN, send a message to Avast Support by following the instructions in the article below:
Where can I find SecureLine VPN log files?
For troubleshooting purposes, Avast Support representatives may ask you to provide them with SecureLine VPN log files. To find log files, go to C:ProgramDataAVAST SoftwareAvastlog and look for the vpn_engine.log file. If you are still using an older version of Avast Antivirus, the file could be named SecureLine.log.
Miscellaneous
When is the regularly scheduled maintenance?
Regular maintenance occurs every Saturday at 6PM EST (GMT/UTC -5), or 6PM EDT (GMT/UTC -4) during daylight saving time, and lasts for one hour. Your service is not typically affected by this maintenance.
Why do Gmail and Live Mail send me suspicious activity alerts when I'm connected to SecureLine VPN?
If you use a different location when you connect to the internet via SecureLine VPN, Gmail and Live Mail may detect this change. You may receive an email reporting suspicious activity, and will be asked to change your password if you think someone in a different location has accessed your email. Verify the VPN location you selected to ensure your security.
Why do certain websites claim that I'm connected to a different city than the city I selected as my VPN location?
Websites often attempt to identify the location of their visitors from their IP address, a process called IP geolocation. IP geolocation uses a database that pairs together IP address ranges and geographical information. The information in this database can be inaccurate for several reasons:
- Avast does its best to provide accurate information to the IP geolocation databases, but the database providers may take extra time to update the location.
- The website may be using an outdated version of the geolocation database.
- Some major websites (Google, for example) maintain their own databases based on what user traffic came from the IP address in the past.
- In certain locations, we rent dedicated servers to provide SecureLine VPN, and the IP geolocation databases are updated by the server provider on Avast's behalf. Because Avast is a Czech company, these providers may indicate the location as Czech Republic. When this occurs, we work with the providers to update the information with the correct locations of our servers.
Free Avast For Mac
Why is SecureLine VPN a paid product when other VPN services are free?
To support the continued development of SecureLine VPN and give you access to the best VPN technology, SecureLine VPN is a paid product.
Avast Security For Mac Download
Many free VPN services sell your data to 3rd parties, place ads and videos into your browser, and slow down your internet connection.
SecureLine VPN never compromises user experience or privacy. We do not share or sell your data to 3rd parties, nor do we monitor your internet activity. SecureLine VPN does not interfere with your internet connection and is completely ad-free.
- Avast SecureLine VPN 5.x for Windows
- Avast SecureLine VPN 5.x for Mac
- Avast Premier 19.x
- Avast Internet Security 19*.x
- Avast Pro Antivirus 19.x
- Avast Free Antivirus 19.x
- Avast Premium Security 14.x for Mac
- Avast Security 14.x for Mac
- Microsoft Windows 10 Home / Pro / Enterprise / Education - 32 / 64-bit
- Microsoft Windows 8.1 / Pro / Enterprise - 32 / 64-bit
- Microsoft Windows 8 / Pro / Enterprise - 32 / 64-bit
- Microsoft Windows 7 Home Basic / Home Premium / Professional / Enterprise / Ultimate - Service Pack 1, 32 / 64-bit
- Apple macOS 10.14.x (Mojave)
- Apple macOS 10.13.x (High Sierra)
- Apple macOS 10.12.x (Sierra)
- Apple Mac OS X 10.11.x (El Capitan)
- Apple Mac OS X 10.10.x (Yosemite)