Avast Security Pro For Mac Includes
Nov 13, 2017 Overall, Avast Security Pro for Mac is without a doubt, one of the best total security suite's available for the Mac platform. It is relatively lightweight and super-efficient, while still providing a comprehensive security protection for your Mac. Mac Tip #4 — Always update, always backup. It might seem like a no-brainer, but we have to include this tip because so many out there do neither of these things, and they are both fundamental steps in keeping your Mac healthy. When updates are issued, they are meant to improve the system, usually in the form of security. Avast Pro Antivirus 2018 Crack: Mostly, the peoples are utilizing this software for Mac and Android devices. Now, It beats in the infections out of your tablet, PC, androids easily with full privacy of adware and spyware.
Download and installation
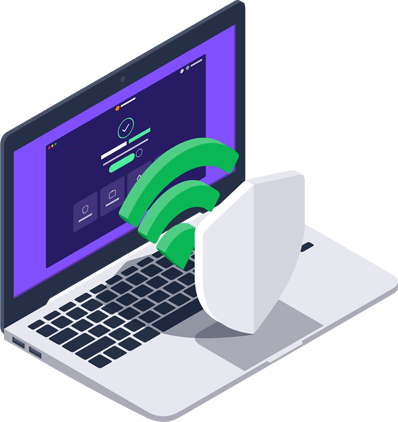
What are the system requirements for Avast Security?
The system requirements for Avast Security and Avast Premium Security are:
- Apple macOS 10.14.x (Mojave), Apple macOS 10.13.x (High Sierra), Apple macOS 10.12.x (Sierra), Apple Mac OS X 10.11.x (El Capitan), Apple Mac OS X 10.10.x (Yosemite).
- Intel based Mac computer with 64-bit processor.
- 512 MB RAM or above (1 GB RAM or higher preferred).
- 256 MB minimum hard disk free space.
- Internet connection (to download and register the product, for automatic updates of the program and virus database).
- Optimally standard screen resolution not less than 1024 x 768 pixels.
How do I download and install Avast Security?
To download and install Avast Security or Avast Premium Security:
- Click the link below to download the Avast Security setup file:
- Double-click the downloaded file
avast_security_online.dmg. - In the dialog that appears, double-click the Avast Security icon and follow the on-screen instructions.
- When installation is complete, click Close.
For detailed installation instructions, refer to the following article:
If you have purchased Avast Premium Security, activate your subscription by going to ☰ Menu ▸ Activate paid features and entering your activation code.
Do I need a subscription to use Avast Security?
No, a subscription is not necessary for the free version of Avast Security. After installation, Avast Security is ready to use. You can connect Avast Security to your Avast Account to benefit from the device management feature.
For additional features, upgrade to a paid subscription of Avast Premium Security. You must activate this product with a valid activation code.
How do I upgrade from Avast Security to Avast Premium Security?
To upgrade to Avast Premium Security:
- In your Applications folder, double-click the Avast icon to open the application.
- Click Upgrade on the main Avast Security screen.
- Follow the on-screen purchase instructions.
After purchase, Avast Premium Security automatically activates. If necessary, you can manually activate the product by going to ☰ Menu ▸ Activate paid features and entering your activation code.
How do I activate Avast Premium Security?
To manually activate Avast Premium Security:
- Open the order confirmation email you received after purchasing Avast Premium Security.
- Locate and copy the activation code from the confirmation email.
- In your Applications folder, double-click the Avast icon to open the application.
- Go to ☰ Menu ▸ Activate paid features.
- Type or paste your activation code into the text box, then click Activate.
To view the duration of your subscription, go to ☰ Menu ▸ My subscriptions. For detailed activation instructions, refer to the following article:
How do I connect Avast Security to my Avast Account?
After you download and install Avast Security, you can connect the product to your Avast Account to benefit from the device management feature.
To connect Avast Security to your Avast Account:
- In your Applications folder, double-click the Avast icon to open the application.
- Go to ☰ Menu ▸ Log in to Avast account.
- Enter your Avast Account credentials, then click Log In.
For detailed instructions, refer to the following article:
What is the difference between Avast Security and Avast Premium Security?
Avast Security is a free product that does not require a paid subscription to use.
Avast Premium Security includes additional features and requires a paid subscription. The additional features include Ransomware Shield and Wi-Fi Inspector.
Avast software for mac. Our Web Shield and Mail Shield combine to check the vast majority of incoming data from the Internet, while File Shield scans all programs stored and executed from your hard drive. Avast free antivirus for Mac offers three shields and on-demand scanning. Everything is packed in a brand new GUI.
Features
What is File Shield?
File Shield is the main layer of active protection in Avast Security. It scans programs and files saved on your Mac for malicious threats in real-time before allowing them to be opened, run, modified, or saved. If malware is detected, File Shield prevents the program or file from infecting your Mac.
What is Web Shield?
Web Shield is an additional layer of active protection in Avast Security. It scans data that is transferred when you browse the internet in real-time to prevent malware, such as malicious scripts, from being downloaded and run on your Mac.
What is Email Shield?
Email Shield is an additional layer of active protection in Avast Security. It scans your incoming and outgoing email messages in real-time for malicious content such as viruses. Scanning applies only to messages sent or received using a mail management software (email clients, such as Mail, Microsoft Outlook or Mozilla Thunderbird). If you access your web based email account via an internet browser, your Mac is protected by other Avast Security shields.
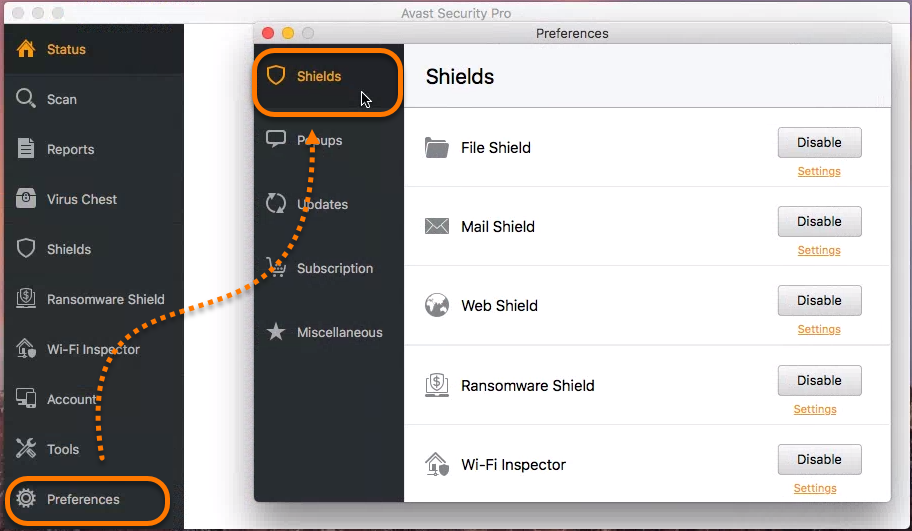 • Select additional security products to uninstall and click Continue. • Double-click the downloaded setup file avast_security_online.dmg and select Uninstall Avast. • Click Uninstall.
• Select additional security products to uninstall and click Continue. • Double-click the downloaded setup file avast_security_online.dmg and select Uninstall Avast. • Click Uninstall.
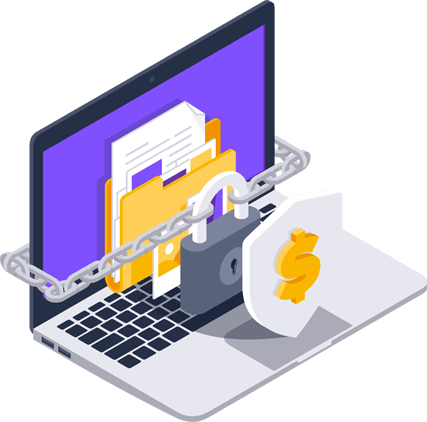
What is Ransomware Shield?
Ransomware Shield, available in Avast Premium Security, secures your personal photos, documents, and files from being modified, deleted, or encrypted by ransomware attacks. This feature automatically secures your Pictures and Documents folders and allows you to specify which other folders you want to protect from untrusted applications. Additionally, you can specify which applications are allowed to modify the files in your protected folders.
What is Wi-Fi Inspector?
Wi-Fi Inspector, available in Avast Premium Security, is an active protection component which continuously monitors your network and connected devices for threats.
What is the Virus Chest?
The Virus Chest is a safe place for storing potentially harmful files, completely isolated from the rest of the operating system. Files inside the Virus Chest are not accessible to any outside process, software application, or virus.
For more information about the Virus Chest including how to send files to the Avast Threat Labs, refer to the following article:
How do I run a scan?
To run an Avast Security scan:
- In your Applications folder, double-click the Avast icon to open the application.
- Click
…(three dots) next to Run Mac Scan. - Click Run Mac Scan or Scan Now on the tile of the scan you want to run.
You can run a quick scan of the most vulnerable areas of your Mac, or a thorough scan of the whole system, or quickly scan a particular folder or removable drive, or create and schedule your own scans.
For more information about each type of scan as well as scan settings, refer to the following article:
General settings
Avast Security Pro For Mac Download
How do I check which version of Avast Security is installed?
To check which version of Avast Security is installed on your Mac, go to ☰ Menu ▸ Settings and select the General tab. The version number is displayed at the top of the screen.
How do I exclude files or websites from scanning by the Core Shields?
To set an exclusion for a Core Shield:
- In your Applications folder, double-click the Avast icon to open the application.
- Go to ☰ Menu ▸ Settings and select the Core Shields tab.
- Click Add Exceptions under the shield you want to set an exclusion for.
- If you are adding an exclusion for File Shield, select the file and click Open. For Web Shield and Email Shield, specify the server and service, then click Add.
For detailed instructions on how to set exclusions for Core Shields, refer to the following article:
How do I exclude files or folders from the pre-defined scans?
To set an exclusion for one of the pre-defined scans:
Avast Free Mac Security Review
- In your Applications folder, double-click the Avast icon to open the application.
- Go to ☰ Menu ▸ Settings and select the Scans tab.
- Click Add Exceptions under the scan you want to set an exclusion for.
- Select a file or folder, then click Open.
For detailed instructions on how to set exclusions for the pre-defined scans, refer to the following article:
Avast For Mac
Troubleshooting
What does the status message 'Unable to scan' mean in scan results?
The status message 'Unable to scan' means that the file could not be scanned, possibly due to an encrypted ZIP archive or because the files are currently in use. The status does not mean that there is anything wrong with the file, only that it is not available for scanning.
What does the status message 'You are in passive mode' mean?
If you see the status You are in passive mode, you need to manually allow Avast Software extensions on your Mac. For detailed instructions, refer to the following article:
What should I do if I'm unable to browse the web or use other software on my Mac?
Avast Security shields detect and block suspicious files, dangerous websites, and unauthorized connections. In some cases, a Core Shield may cause connectivity issues. If you are unable to use online software or browse certain sites, use the troubleshooting steps below to determine if a shield is causing the issue:
- In your Applications folder, double-click the Avast icon to open the application.
- Click Core Shields.
- Click the ON (green) slider above File Shield and perform your original action (for example, if you were unable to access a certain site, try to access the site again).
- If the connectivity issue persists, click the OFF (red) slider to turn the shield on again, then repeat the above steps for each shield.
When you determine which shield is causing the connectivity issue, you can set an exclusion for a certain file, site, or mail server by using the steps in the following article:
How do I uninstall Avast Security?
Avast Security cannot be fully uninstalled by dragging the application to the Trash. To uninstall Avast Security:
- In your Applications folder, double-click the Avast icon to open the application.
- Click Avast in the menu bar, then select Uninstall Avast Security from the context menu.
- Click Uninstall.
For detailed uninstallation instructions, refer to the following article:
- Avast Security 14.x for Mac
- Avast Premium Security 14.x for Mac
- Apple macOS 10.14.x (Mojave)
- Apple macOS 10.13.x (High Sierra)
- Apple macOS 10.12.x (Sierra)
- Apple Mac OS X 10.11.x (El Capitan)
- Apple Mac OS X 10.10.x (Yosemite)