Avast For Mac Refer
- Avast For Mac Referral
- Avast For Mac Free
- Avast For Mac Reference
- Avast For Mac Free Vs Sophos For Mac Free
- Avast Security Pro For Mac
Avast for Mac is the excellent Antivirus Application, which provides you with a lot of features for making your system secured. Download Avast for Mac Free. Avast for Macbook prevents you from visiting the Malicious websites and also the vulnerable WiFi Networks. Avast Free Mac Security. When it comes to Avast Free Mac Security, Avast and AVG belong to the same Avast family. Avast is one of the largest security companies in the world and protects over 400 million customers in more than 150 countries worldwide.
This article answers questions related to Avast Passwords installed on Windows and Mac. For information about Avast Passwords on mobile devices, refer to the following article:
General
What is Avast Passwords?
Avast Passwords is a password and data manager that allows you to securely store sensitive information in one place. You can use Avast Passwords to quickly fill in web forms and access your online accounts.
Many internet browsers offer to store your identity information, however, this is not very secure and can be easily hacked.
What are the key features in Avast Passwords?
Avast Passwords offers several features to help you keep track of your passwords and sensitive data:
- Autofill forms and logins to save you time.
- Auto-capture passwords whenever you log into a new site.
- Generate secure passwords for you.
- Import your passwords from your internet browser(s).
- Sync data across devices via your Avast Account.
Why is Avast Passwords more secure than storing my passwords in my internet browser?
When you store passwords in your internet browser, they are stored on your device along with the information necessary to decrypt them and are therefore easy to hack. Avast Passwords stores your passwords with a much more secure level of encryption. Additionally, you can create a Master Password to further protect the data you store in Avast Passwords.
System Requirements
Which operating systems does Avast Passwords support?
- Microsoft Windows 10 (any edition except RT or Starter, 32-bit or 64-bit)
- Microsoft Windows 8 / 8.1 (any edition except RT or Starter, 32-bit or 64-bit)
- Microsoft Windows 7 Service Pack 1 or higher (any edition, 32-bit or 64-bit)
- Microsoft Windows Vista Service Pack 2 or higher (any edition except Starter, 32-bit or 64-bit)
- Microsoft Windows XP Service Pack 3 (any edition, 32-bit or 64-bit)
- Apple macOS 10.14.x (Mojave)
- Apple macOS 10.13.x (High Sierra)
- Apple macOS 10.12.x (Sierra)
- Apple Mac OS X 10.11.x (El Capitan)
We also offer mobile versions of Avast Passwords for Android (4.1 or higher), and iOS (8 or higher). For more information, refer to the following article:
Which internet browsers are supported by Avast Passwords?
Avast Passwords is currently available for Google Chrome and Mozilla Firefox, and is included in Avast Secure Browser by default. Extensions are currently not supported in Microsoft Edge.
Avast Passwords is currently available for Safari, Google Chrome, and Mozilla Firefox.
If you use Avast Passwords on your Android or iOS device, refer to the following article:
Download and Installation
How do I install Avast Passwords?
Avast Passwords is a component of Avast Antivirus. For instructions to download and install your Avast Antivirus product, refer to the following articles:
If you use Avast Security version 13 or lower on a compatible Mac system, Avast Passwords is installed by default.
If you do not use Avast Security for Mac, you need to download and install Avast Passwords. For detailed instructions, refer to the following article:
Is Avast Passwords included in all editions of Avast Antivirus?
The basic Avast Passwords features are available with all editions of Avast Antivirus. For additional premium features, you can upgrade to Avast Ultimate or the paid version of Avast Passwords.
How do I uninstall Avast Passwords?
You can uninstall Avast Passwords directly in Avast Antivirus from ⋮Menu ▸ Settings ▸ Components, or via the Avast Setup wizard in your Control Panel. For detailed instructions, refer to the following article:
Use the instructions below according to your installation method:
- If you installed Avast Passwords using the App Store: click Go on the Finder bar in the top-left of your Mac screen and select Applications from the list. Drag and drop the Avast Passwords icon from the Applications folder to the trash bin.
- If you did not install Avast Passwords using the App Store: Ensure Avast Passwords is open, then click Help in the top-left corner of your Mac screen and select Uninstall.
Features and Usage
How do I start using Avast Passwords?
To configure Avast Passwords, follow these steps:
- Open the Avast user interface and select Privacy ▸ Passwords.
- Click Get Started.
- If you use Google Chrome, click Activate in Google Chrome and follow the steps in your browser to install the Passwords extension.
- Return to the Passwords screen in Avast Antivirus.
- If you use Mozilla Firefox, click Activate in Firefox and follow the steps in your browser to install the Passwords extension.
- Return to the Passwords screen in Avast Antivirus.
When you activate the Passwords extension, the passwords saved in your internet browsers are automatically imported to Avast Passwords. If you do not have any passwords saved in your browsers, click Add Manually (or Add Account) to provide the login details for your online accounts.
For more information, refer to the following article:
- Double-click the Avast Passwords icon in Applications to open the user interface.
- Click Start now!.
- Enter and re-enter a password to use as your Master Password.
- Tick the circle next to the acknowledgment dialog, then click Confirm password.
- Install the extension in your internet browsers by clicking Install on...
- Follow the instructions in your browsers to enable the Passwords extension.
Avast Passwords is ready to use. Click Import Logins to import information from your online accounts, or click Add in the top-right corner of the Avast Passwords window to add online account information manually.
For more information, refer to the following article:
What features are included in Avast Passwords?
Avast Passwords includes the following:
- Logins: allows you to store details for your online accounts so you can quickly fill in login forms.
- Credit Cards: allows you to add your credit card information so that you can quickly fill in web forms when you pay online.
- Secure Notes: allows you to safely store your sensitive notes in Avast Passwords. This feature protects your confidential information from unauthorized access.
- Password Generator: creates a strong password with requirements you specify.
Additionally, you can configure a Master Password in Settings to protect the information you store in Avast Passwords.
For more information about Avast Passwords features, refer to the following articles:
What features are included in the paid version of Avast Passwords?
The paid version of Avast Passwords includes the following features:
- One Touch Login: allows you to use your Android or iOS mobile device to access Avast Passwords installed on your Windows PC.
- Password Guardian: notifies you if you have any weak, duplicated, or compromised passwords.
To upgrade to the paid version of Avast Passwords, open the Avast user interface and go to Protection ▸ Passwords. From the Passwords screen, click the Password Guardian tab, then select Buy Now. For more information, refer to the following article:
The paid version of Avast Passwords includes the Password Guardian feature. Password Guardian notifies you if you have any weak, duplicated, or compromised passwords.
How can I upgrade to the paid version of Avast Passwords?
To upgrade to the paid version of Avast Passwords:
- Open the Avast Antivirus user interface and go to Protection ▸ Passwords.
- From the Passwords screen, click the Password Guardian tab.
- Click Buy Now and follow the on-screen instructions to upgrade your product.
To upgrade to the paid version of Avast Passwords:
Avast security for mac full systems scan. Avast Security is a free antivirus that stops malware & finds Wi-Fi security weaknesses. Free Download! In order to view this page correctly, you must have a JavaScript-enabled browser.
- Double-click the Avast Passwords icon in Applications to open the user interface.
- Click Avast Passwords from the top-left corner of your Mac screen, then select Preferences...
- Select the Activate tab, then click Upgrade Now.
- Follow the on-screen instructions to complete your purchase.
How do I customize Avast Passwords settings?
To access Avast Passwords settings:
- Open the Avast user interface and select Privacy ▸ Passwords.
- Click Settings in the top-right corner of the screen.
- Use the tabs in the left-side panel to adjust your Avast Passwords settings.
For more information, refer to the following article:
To access Avast Passwords settings:
- Double-click the Avast Passwords icon in Applications to open the user interface.
- Click Avast Passwords at the top of your Mac screen.
- Select Preferences.. from the menu, then use the tabs at the top to adjust your Avast Passwords settings.
For more information, refer to the following article:
Multiple Devices
Is Avast Passwords available for all my devices?
Avast Passwords is currently available for devices running Windows, macOS, Android and iOS. For more information about Avast Passwords for mobile devices, refer to the following article:
Can I sync Avast Passwords across all my devices?
You can sync passwords for all supported devices connected to the same Avast Account. To enable synchronization in Avast Passwords from your current device:
- Open the Avast user interface and select Privacy ▸ Passwords.
- Click Settings on the top-right corner of the screen.
- Select the Sync & backup tab from the left-side panel, then click Turn On.
- If you haven't already created a Master Password, you will be prompted to do this before continuing.
- Create or log into your Avast Account to enable synchronization.
- Click Avast Passwords in the top-left corner of your Mac screen and select Preferences...
- Click the Sync & Backup tab, then click Turn On.
- Create or log into your Avast Account to enable synchronization.
For detailed instructions on how to synchronize Avast Passwords data, refer to the following article:
What is the benefit of connecting Avast Passwords to my Avast Account?
When you connect Avast Passwords to your Avast Account, your information is safely encrypted and ready to synchronize for easy access from any of your connected devices. Additionally, a backup is created for your Avast Passwords data in case you lose access to a device.
To create an Avast Account, refer to the following article:
For more information about synchronizing Avast Passwords, refer to the following article:
Other Questions and Troubleshooting
How can I restore a backup of my Avast Passwords data?
When you enable the synchronization feature in Avast Passwords, you can access Avast Passwords on all of your devices and create a backup of your data. If you no longer have access to any of your previously synchronized devices, you can restore a backup of your password data by following the steps in this article:
What should I do if I forget my Master Password?
To ensure your privacy, we do not store your Master Password locally or on any server. However, there are two methods that can help you restore access to Avast Passwords and your data (if you enabled synchronization) or restore only access to Avast Passwords (if you did not enable synchronization).
Follow the instructions below according to your Avast Passwords synchronization status:
- Synchronization was enabled: you can access your data from other devices that are connected to the same synchronization group, or restore your data using other devices. To restore data to your current device:
- Uninstall the Avast Passwords component from Avast Antivirus and install it again.
- Open the Avast user interface and select Privacy ▸ Passwords.
- Click Settings in the top-right corner of the screen.
- Select Sync & backup from the left-side panel and click Turn On.
- Log into the Avast Account connected with the synchronization group. For detailed instructions to synchronize Avast Passwords data, refer to the following article:
- Accept the request on any other device in your synchronization group. If you do not have access to the other devices, you can restore your data backup by following the steps in this article:
- Synchronization was not enabled: you can remove your local password data and set up Avast Passwords again. There is no possibility to restore your previous Avast Passwords data. To run a new Avast Passwords setup:
- Uninstall the Avast Passwords component from Avast Antivirus and install it again.
- Open the Avast user interface and select Privacy ▸ Passwords.
- Follow the on-screen set up instructions to configure Avast Passwords.
- Synchronization was enabled: you can access your data from other devices that are connected to the same synchronization group, or restore your data using other devices. To restore your data to the current device:
- Double-click the Avast Passwords icon in Applications to open the program.
- Click Avast Passwords in the top-left corner of your Mac screen and select Remove vault from the menu.
- Click Remove, then enter your system password to confirm the action.
- Click Start Now! and follow the the on-screen set up instructions to configure your new vault.
- Click Avast Passwords in the top-left corner of your Mac screen, then select Preferences...
- Click the Sync & Backup tab, then click Turn On. For detailed instructions to synchronize Avast Passwords data, refer to the following article:
- Enter your Avast Account credentials into the relevant fields, then click Login.
- Accept the request on any other device in your synchronization group. If you do not have access to your other devices, you can restore your data backup by following the steps in this article:
- Synchronization was not enabled: you need to remove your current vault and create a new one. There is no possibility to restore your Avast Password data. To create a new vault:
- Double-click the Avast Passwords icon in Applications to open the program.
- Click Avast Passwords in the top-left corner of your Mac screen and select Remove vault.
- Click Remove, then enter your system password to confirm the action.
- Click Start Now! and follow the on-screen set up instructions to configure your new vault.
What should I do if I am unable to open Avast Passwords?
If you cannot open Avast Passwords, uninstall the feature from Avast Antivirus, then reinstall it again.
If you cannot open Avast Passwords, uninstall the application, then reinstall it again.
Why did Avast Passwords stop autofilling login data in my internet browser?
The autofill feature needs to be enabled manually after you reboot your PC. If the Avast Passwords extension icon on your internet browser's toolbar has a red lock, click the icon and type your Master Password to allow the extension to autofill your data.
What should I do if the Avast Passwords browser extension reports an issue?
If the Avast Passwords browser extension reports an issue:
- Go to your internet browser Extensions section and uninstall the Avast Passwords browser extension. For instructions on how to uninstall extensions, refer to your internet browser's documentation.
- Open the Avast user interface and select Privacy ▸ Passwords.
- Click Settings in the top-right corner of the screen.
- Select the Browser Integration tab from the left-side panel and click Add extension next to the internet browser reporting an issue.
- Go to your internet browser Extensions section and uninstall the Avast Passwords browser extension. For instructions on how to uninstall extensions, refer to your internet browser's documentation.
- Click Avast Passwords in the top-left corner of your Mac screen and select Preferences...
- Click the Browser tab.
- Click Install extension below the internet browser reporting an issue.
What should I do if my device is unable to join the synchronization group?
If your device is unable to join your synchronization group, use the backup email to self-authorize your device. For detailed instructions, refer to the following article:
How can I import my passwords from iCloud Keychain?
Due to Apple company restrictions, we were not able to implement a simple import method for iCloud Keychain. For now, you can import your data from iCloud Keychain by following these steps:
- Open the following Github link:
- Follow the on-screen instructions to create a CSV file with your iCloud Keychain passwords.
- Once the file is created, click Avast Passwords in the left-top corner of your Mac screen and select Import / Export
☰Import CSV. - Locate the CSV file on your Mac and follow the on-screen instructions to complete the import.
What can I do if my passwords displayed by Google Chrome importer seem to be corrupted?
In some cases, passwords imported via the Google Chrome importer may be corrupted. To fix this issue:
- Open Google Chrome on your Mac device and go to Settings ▸ People ▸ Logout.
- Log into your Google Chrome profile using your Google Account.
- Click Avast Passwords in the top-left corner of your Mac screen and select Preferences...
- Click the Browser tab.
- Click Install extension below the Google Chrome icon and follow the on-screen instructions.
Your data in the Google Chrome importer should now display correctly.
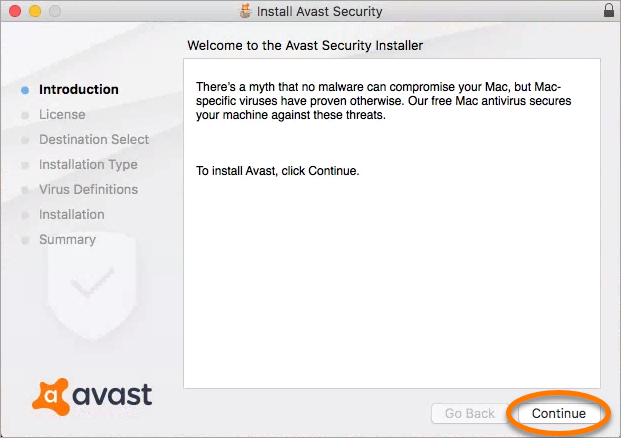
- Avast Passwords 1.x
- Avast Ultimate 19.x
- Avast Premier 19.x
- Avast Internet Security 19.x
- Avast Pro Antivirus 19.x
- Avast Free Antivirus 19.x
- Avast Premium Security 14.x for Mac
- Avast Security 14.x for Mac
- Microsoft Windows 10 Home / Pro / Enterprise / Education - 32 / 64-bit
- Microsoft Windows 8.1 / Pro / Enterprise - 32 / 64-bit
- Microsoft Windows 8 / Pro / Enterprise - 32 / 64-bit
- Microsoft Windows 7 Home Basic / Home Premium / Professional / Enterprise / Ultimate - Service Pack 1, 32 / 64-bit
- Apple macOS 10.14.x (Mojave)
- Apple macOS 10.13.x (High Sierra)
- Apple macOS 10.12.x (Sierra)
- Apple Mac OS X 10.11.x (El Capitan)
Today's best Avast Free Mac Security deals
Avast Free Mac Security doesn't break a lot of new ground. As is the case with most free software, it does an OK job and — like popular free-to-play games — aims to pull money from your pockets after it's installed.
The one major perk of Avast Free Mac Security is that it can identify attacks in your email inbox, a feature that we'd like to see in all Mac antivirus services. At the end of the day, though, Avast's Mac malware protection rate isn't quite as good as its competitors', which is the most important part of antivirus software.
Avast Free Mac Security costs and what's covered
Avast Free Mac Security is free. It supports Macs running any version of macOS, as long as they have 128MB of RAM and 750MB of available disk space.
Antivirus protection
Avast Free Mac Security keeps Macs free of malware using traditional signature-based detection by unpacking Mac-specific file formats and scanning them for malicious content. It also uses its artificial-intelligence system to apply lessons from its user base to train its software.
Avast also thwarts PC malware on Mac, to prevent it from spreading on networks, and scans unopened ZIP files. It performs system protection scanning in the background, permits both on-demand and scheduled scans, and can scan your router to protect you against DNS hijacking and other threats.
Antivirus detection
Avast Free Mac Security's on-demand malware-scanning engine has a mixed record in recent lab tests. It stopped 100% of malware in tests conducted by Austrian lab AV-Comparatives in July 2018 and June 2019.
Results from German lab AV-Test were less consistent: 100% of Mac malware was detected by Avast in June 2018 and June 2019, but Avast caught only 96.3% of malware in December 2018.
That means Avast tied with Bitdefender Antivirus for Mac and Kaspersky Internet Security for Mac on the AV-Comparatives test (both hit 100%). However, it failed to match Bitdefender, Kaspersky and Norton 360 Deluxe on the AV-Test study, in which all three earned 100% scores.
Avast For Mac Referral
Of all the Mac antivirus programs we tested, Avast Free Mac Security was the only one that flagged items already on our system as threats. Specifically, it found three email messages in my old, inactive, Outlook database that contained links to phishing websites.
Security and privacy features
Avast Free Mac Security includes Avast's Online Security browser extension, which automatically installs itself in Chrome unless you opt out, while Firefox provides a confirmation prompt to make sure you approve the extension. The Avast extension appears as a button that is green when you're safe and red if a site is potentially harmful. Similar flags will appear next to search results.
If you're wary of sites that monitor your actions, the Avast browser extension also displays a counter badge that tallies the number of activity trackers found in a website and provides an additional option to block social network-based tracking.
Not only does Avast scan activity on your hard drive and web browsers, but it also monitors POP3 and IMAP email clients, including Apple Mail, Thunderbird, Postbox and Airmail, and scans email attachments as well as email messages.
Avast monitors your computer and its network connections in the background, scans new files upon installation and lets you schedule scans. However, Avast Free Mac Security doesn't have any of the extra features offered by paid competitors, such as parental controls, a VPN service, firewalls or webcam blockers.
Performance and system impact
Avast Free Mac Security had a moderate impact on system performance, which we assessed by running our custom Excel VLOOKUP benchmark test, which matches 60,000 names and addresses on a spreadsheet. Our test machine wasa 2017 MacBook Air with a 1.8-GHz Intel Core i5 CPU and approximately 54GB of data stored on a 128GB SSD.
With Avast Free Mac Security installed on our MacBook, but without any active scans running, the VLOOKUP test finished in an average of 3 minutes and 38 seconds, 1 second longer than without any antivirus software installed. That's a passive system hit of less than 1%, and not something you would likely perceive.
MORE: Hackers Say They've Breached Three Antivirus Companies
Other antivirus products' passive system impacts ranged from 5% (Sophos Home Premium) to zero percent (Bitdefender). This is overall great news for Mac users: Most of the time, you'll never notice that you've got antivirus software running.
You would be more likely to notice the slowdowns created by Avast's active scans. During full-system scans, the VLOOKUP test finished in an average of 4 minutes and 59 seconds, resulting in a big performance dip of 37 percent. That's not as bad as McAfee AntiVirus Plus' 47% fall (the worst offender), although it wasn't as good as Sophos' 7% full-scan system hit.
Avast's full-scan completion time, which took an hour and 11 minutes on average, was on the longer end of scores but was not the longest we found — Sophos' 2-hour-and-56-minute time was the longest. Malwarebytes for Mac Premium's full scan took a miraculous 16 seconds, while Bitdefender closed its full scan in 4:25. Kaspersky (41:20) and Norton (25:49) fell in the middle of the pack.
Interface
Avast Free Mac Security may not be the prettiest antivirus app, but it provides a number of functions and options. Its main window shows users a Protected status, as scans are enabled by default. All other features, including on-demand scans, are located in a menu bar on the left.
Avast's main window presents users with their status — Protected or otherwise — and a 'Run scan' button that pushes you to Avast Cleanup Pro. You'll be confused by this abrupt switch of apps if you weren't paying attention to the fine print, and you'll soon realize that Cleanup Pro is a paid product that looks to tidy up your hard drive and costs between $2.99 or $3.99 per month.
MORE: Best Free Antivirus Software
After you click that Run scan button once, it changes to an Upgrade button for Avast Security Pro, which features anti-ransomware protections and Wi-Fi and network scanning. To avoid further confusion, click on Scans in the left-hand menu, which opens that section as well as other sections of the app, such as Reports, Virus Chest, Shields and Preferences.
In Scan, you can select from a number of different types, such as scans of custom directories, scans of removable volumes and scans of your home network. Avast also includes scheduled scans, an increasingly rare option these days.
Clicking on New Scan presents a Start button for activating a Quick Scan and a Change Scan Type button to switch to a full-computer scan.
You'll find database updates and analyses of scans performed on your system in Avast's Reports. Avast places files it flags as malicious into the Virus Chest quarantine section, where you can delete or restore them (if you think Avast is mistaken).
Open the Shields section to see real-time analysis of scanned files. Annoyingly, if the file directory is especially long, Avast won't give you the full directory, so you can't go look up the offending file for yourself. You may not need to, but we'd prefer to have the option.
In the Preferences tab, you'll find options to change the frequency of notifications, system updates and scans. Here, you can also disable hard-drive, email and web protection, although Avast wisely makes you enter your system password first. Additionally, you can disable Avast's menu-bar icon from this window (it's under Miscellaneous).
If you create an account with Avast, you can check the status of any systems you've logged into in the Account tab as well as at my.avast.com. Avast's menu-bar button provides links to open the main interface window, see current activity and application information, and review previous notifications.
Installation and support
To install Avast Free Mac Security, you open Avast.com and click Download, which will place the installer DMG on your Mac. (Thankfully, you won't have to go through download.com anymore, an annoying part of the previous model.) After you click through the end-user-license agreements, the installer will download more files and install Avast.
No restart is required, and the whole process took about 2 minutes for me, which felt about normal. In the middle of the installation, you get the option to not install Avast's unlimited Password Manager and the company'sSecureLine VPN client. The Avast Online Security browser plug-in is free, but you get only a seven-day trial of SecureLine VPN service, which otherwise starts at $60 per year.
Avast For Mac Free
To get technical support, click Help in the menu bar, select Avast Technical Support and then select Contact Help to open Avast's Support site. Here, you can find a FAQ, ask for help in the forums and call a customer-support line that will provide free advice for installing, configuring, updating and removing Avast.
MORE: How to Buy Antivirus Software
If you need more help than that, Avast offers paid support starting at $79 for any call that isn't related to removing a virus or malware, or at $119 per call for virus-related calls. For more support, you can spend $199 for a year of unlimited service, or $10 per month plus a $99 setup fee.
Bottom line
Avast's email scanning gives it an edge over competing Mac antivirus products. It needs such an advantage when the rest of its package is such a mixed bag.
Avast For Mac Reference
Not only does Avast's software continually push you to spend money on additional services (unlikely if you've already chosen to use free antivirus software), but its malware detection rates aren't great overall.
Avast For Mac Free Vs Sophos For Mac Free
If you're going to pay, you should instead choose Bitdefender Antivirus for Mac, which gives you excellent protection and a low system impact for $40 a year. If
Avast Security Pro For Mac
you'd rather not pay, then Avast is the best free option, but only because Sophos Home, which has a more full-featured free tier, has undetermined malware-protection abilities on Macs.